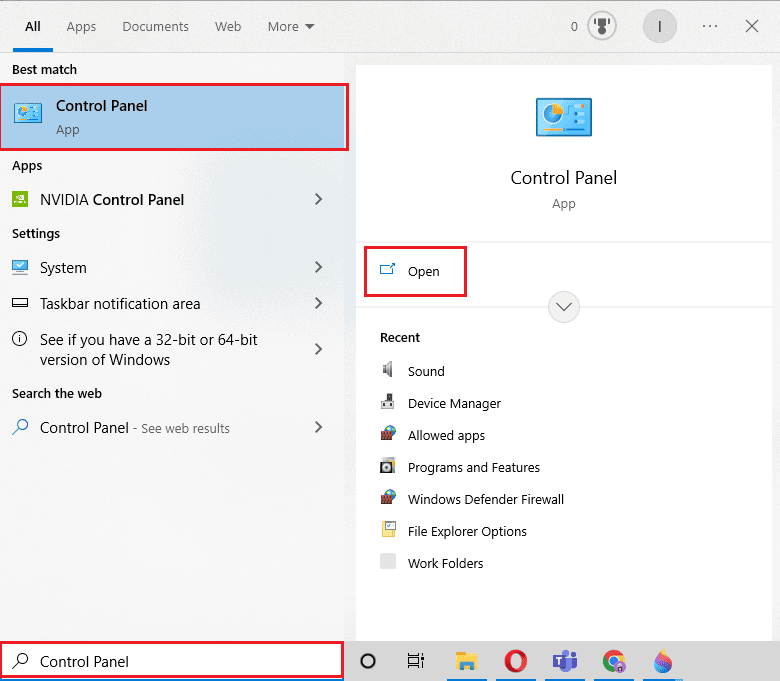How to Fix Windows 10 Locking Itself Issue
Here we have shown the ways to solve Laptop locking itself while playing games problem in detail.
How to Fix Windows 10 Locking Itself Issue Reasons behind Laptop Locking Itself While Playing Games How to Stop Windows 10 From Locking Method 1: Perform Clean Boot Method 2: Run Power Troubleshooter Method 3: Remove Sign-In Requirement After Sleep Method 4: Disable Auto-Lock under Power & Sleep Settings Method 5: Update Device Driver Method 6: Uninstall Recent Windows Updates Method 7: Change System Unattended Sleep Timeout Method 8: Disable Dynamic Lock Method 9: Disable Lock Screen Method 10: Change Screen Saver Settings
Reasons behind Laptop Locking Itself While Playing Games
Your system might lock itself down on its own while you are playing a game, watching a video, doing work, or simply browsing the internet. There are a number of reasons why your system might do this:
Power & sleep settings can put your system on Sleep Mode which leads to the PC locking itself. As Sleep Mode is controlled by the display driver, if the driver is outdated and needs an update, it might start acting up leading to an automatic screen lock. Sometimes, random PC locking can also happen due to recent system updates. Another reason that can trigger random locking is the screen saver settings.
How to Stop Windows 10 From Locking
Your system might lock itself on its own and requires you to enter your passcode. This issue is undeniably annoying, especially when you are in midst of doing something important. But not to worry as we have some tried & tested fixes for you that can help you resolve the issue in minutes, let us have a look at them below:
Method 1: Perform Clean Boot
Lastly, to fix Windows 10 automatic locking, you can try to clean boot your device to check if an installed program is forcing your device to enter sleep mode. You can easily Perform Clean boot in Windows 10 with the help of our guide.
Method 2: Run Power Troubleshooter
The easiest solution to try when it comes to automatic locking is to run the built-in power troubleshooter on your system to rule out the possibility of issues with your power system itself. To run the troubleshooter, follow the steps given below:
Press Windows + I keys simultaneously to launch Settings.
Click on the Update & Security tile, as shown.
Go to Troubleshoot menu in the left pane.
Select Powe troubleshooter and click on Run the troubleshooter button shown highlighted below.
Wait for the troubleshooter to detect and fix the problem. Once the process is complete, click Apply this fix and restart your PC. Also Read: What To Do If WiFi Works But Not Ethernet on Windows 10?
Method 3: Remove Sign-In Requirement After Sleep
PC locking randomly can also be resolved easily by removing the sign-in requirement after sleep. This method is applicable for users who have set a password which is required on turning the system or waking it up after sleep. Windows automatically locks your system when it goes into sleep mode. Hence, removing this requirement will help you to deal with random locking:
Launch Settings app by pressing Windows + I keys together.
Now, select the Accounts settings.
Next, click on the Sign-in options.
Now, under Require sign-in, change the option to Never.
Method 4: Disable Auto-Lock under Power & Sleep Settings
As you know already, a Windows PC requires a sign-in after it goes into sleep mode, you can change this auto-lock under power & sleep settings to avoid Windows 10 locking itself. This will also help your system to never lock itself after a certain amount of time. You can look at the steps below to disable auto-lock:
Open Windows Settings on your PC.
Now, click on Personalization.
Go to Lock screen menu.
Next, click on Screen timeout.
Now, open Screen and sleep tab and set the time to maximum in all the options, or simply choose Never. Also Read: Fix Full Screen Not Working on Windows 10
Method 5: Update Device Driver
Display drivers of your system control the sleep mode. Therefore, you should make sure that these drivers are up to date or otherwise they might interfere with your system and can result in your laptop locking itself while playing games. So, you must update your graphics driver, if you don’t know how then read our guide on 4 Ways to Update Graphics Drivers in Windows 10 which has detailed steps to help you perform the method.
Method 6: Uninstall Recent Windows Updates
Out of other possible reasons, a recent system update can also cause your system to turn off automatically. If so, you must check the recently installed update and uninstall it, if required.
Press the Windows + I keys simultaneously to open Windows Setting.
Select the Update & Security settings.
Now, click on View update history.
4. Select Uninstall updates.
- Now, right-click on latest update and click on Uninstall.
Also Read: Fix Windows Update Error 0x80071160
Method 7: Change System Unattended Sleep Timeout
Another method to stop Windows 10 from locking involves changing the system unattended sleep timeout. Tweaking these settings will help you to at least extend the time before your system locks up. To access these settings, you would need to launch the Control Panel:
Open the Control Panel utility from the search bar of your PC.
Set View by > Category, then select Hardware and Sound.
Next, under Power Options click on Change when the computer sleeps.
Now, click on Change advanced power settings.
Now, expand the + Sleep option in it.
Next, expand the + Sleep after and + Allow wake timers options.
Now, set the time as per your preference or select 0 for Never.
Method 8: Disable Dynamic Lock
The next method involves turning off the dynamic lock if your phone is synced to your computer. This is because, if your phone goes out of range from your system, your PC will automatically get locked. Therefore, disabling this feature will help you to resolve PC locking randomly.
Launch Window Settings and open Accounts in it.
Now, click on the Sign-in options tab.
Navigate to the Dynamic lock option and open it.
In it, uncheck the box for Allow Windows to automatically lock your device when you’re away.
Also Read: How to use Dynamic Lock in Windows 10
Method 9: Disable Lock Screen
This method will help you to resolve all the issues with locking your device. Disabling the lock screen can be done in two ways, one involves the NoLockScreen key in the registry editor and another one involves modifying settings in the local group policy editor. You can perform these methods and easily resolve Windows 10 locking itself with the help of our guide on How to Disable Lock Screen in Windows 10.
Method 10: Change Screen Saver Settings
Changing the screen saver settings of your system is another method that you can try to fix automatic locking on your PC.
In Settings, launch Account and option Sign-in options.
Now, go to the Lock screen menu.
Next, click on Screen saver settings option.
Now, uncheck the box for On resume, display logon screen.
Hence, you can follow the above methods to solve Laptop locking itself while playing games problem. Q1. Why is my computer locking automatically? Ans. Automatic lacking in the computer is triggered by a few reasons including operating system issues, improper driver installation, or even a recent OS update. Q2. Is there an auto-locking feature in Windows 11? Ans. Yes, there is an auto-locking feature in Windows 11 similar to Windows 10. Also, the process for enabling this feature in Windows 11 is the same as that for Windows 10. Q3. Why does my system locks and shuts down frequently? Ans. If you are encountering frequent lock and shut down in your system, you must check its battery as it can be a problematic factor behind it. Q4. What is meant by a dynamic lock on a PC? Ans. A dynamic lock on a Windows PC helps automatically lock your computer when a connected Bluetooth device (usually a phone or a smartwatch) is out of range. On going out of range of the PC, the dynamic lock goes out of range too and the PC usually automatically locks after 30 seconds. Q5. How can I stop Windows 10 from shutting when idle? Ans. The best possible way to stop Windows 10 from shutting when idle is to disable the sleep mode. You can disable it by accessing the power and sleep settings of your system. Recommended:
Fix Droid Turbo 2 Camera Not Working How to Link Trello Cards Across Boards Fix System Service Exception on Windows 10 or 11 32 Best Free Folder Lock Software For Windows 10
Windows 10 locking itself is indeed a furious issue but we hope that our guide on fixing it using different methods helped you succeed. Let us know about your thoughts on the doc and if you have any other queries or suggestions for us, please leave them in the comments section.