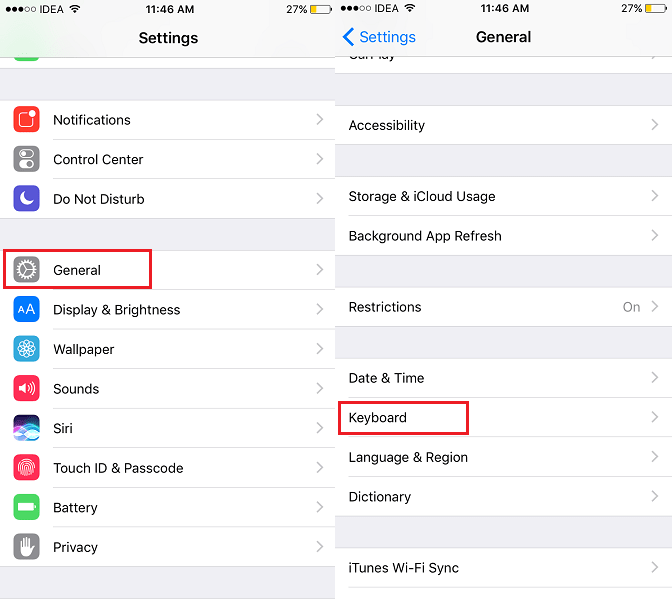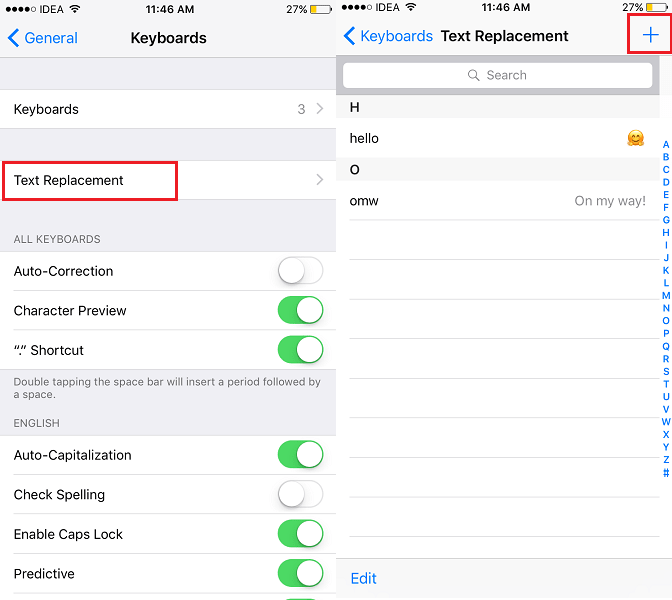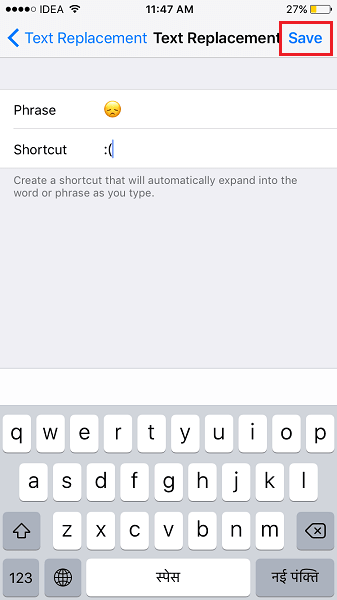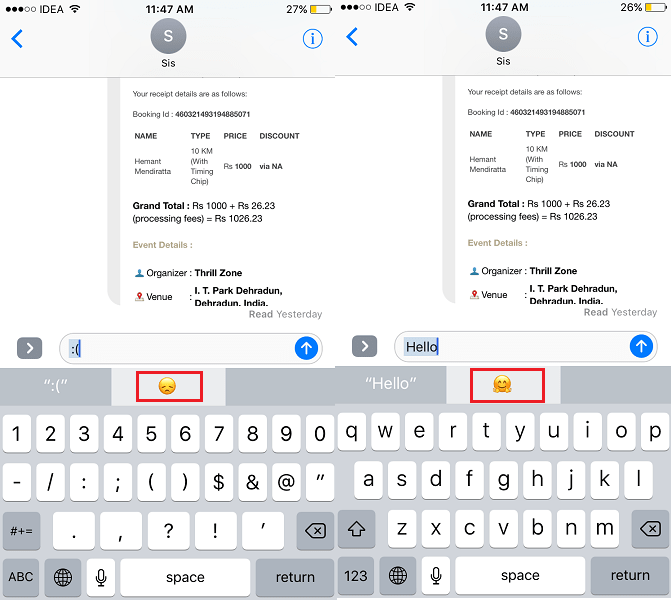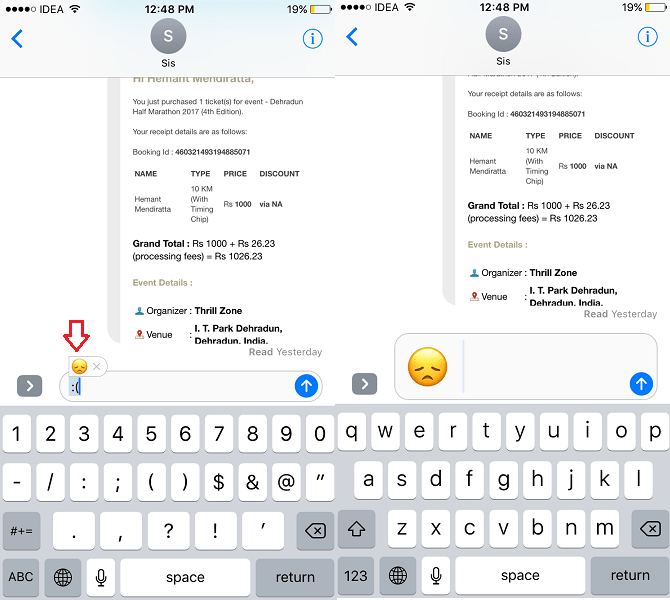Personally, I use emojis in almost every message I send. So setting up emoji keyboard shortcuts on my iPhone was a lifesaver for me. I recommend for all iOS users go through this easy guide to enable emoji shortcuts on iPhone or iPad. This will help you to type emojis without switching keyboards hence speeding up the typing speed. The method is almost similar to adding keyboards shortcuts for most used phrases. With the help of Emojis, one can express their emotions in a far better and easier way. I cannot imagine using a chat app without emojis. So, not using emojis in messages to save time is not an option here. But to type emojis, you need to switch to the keyboard with emojis and then back to the usual letter keyboard to type text. Switching the keyboard eats up important time while having long conversations. Apple realizes this and has included a clever setting in iOS which can be used to enable emoji keyboard shortcuts on iPhone. So, let’s dive into it.
How To Install An Emoji Keyboard On iPhone To Type Faster
First, you will have to install an emoji keyboard if you don’t have it already.
1 How To Install An Emoji Keyboard On iPhone To Type Faster2 How To Create Emoji Keyboard Shortcuts3 How To Use Emoji Shortcuts4 Final Words
To do so, go to Settings > General > Keyboard > Keyboards > Add New Keyboard… and select Emoji from the list. You can remove the keyboard later after creating emoji character shortcuts.
How To Create Emoji Keyboard Shortcuts
- Launch the Settings app and select General.
- Under General, tap on Keyboard.
- Next, select Text Replacement.
- On the Text Replacement screen, tap on the + icon at the upper right corner.
- Now, in the Phrase field, type the emoji by switching to the emoji keyboard. And in the Shortcut field type the text or symbols you want to use to type or get that Emoji. For more clarity have a look at the image below.
- Tap on Save at the top right corner. With this, the keyboard shortcut for the emoji will be created and saved. Similarly, you can create text shortcuts for your other favorite emoji characters.
How To Use Emoji Shortcuts
To use your shortcuts, head over to your chat app, for example, to the Messages app or WhatsApp. Open any conversation and start typing the text/symbols you set for the emoji. It will appear in the predictive text. From there you can tap on the suggested emoji or tap on space and it will be typed in the message text. If the predictive text is disabled then when you type the symbol or text for the emoji, a emoji preview will show. If you type space, the emoji will be typed in the message. You know what to do next very well. Also Read: How to Share Location on iPhone Using iMessage
Final Words
We hope that this article helped you to set up emoji keyboard shortcuts. From now on you don’t have to switch iPhone or iPad keyboard to include emoji characters in your messages. Do you use and find emoji shortcuts on iPhone handy? Share your thoughts in the comments below. Save my name, email, and website in this browser for the next time I comment. Notify me of follow-up comments via e-mail.
Δ