How to Fix PDFs Not Opening in Chrome
Earlier versions of Chrome utilized Adobe Netscape Plugin Application Programming Interface (NPAPI) to open PDF files. But the developers later integrated the PDF viewer natively. If you are facing any issue while opening PDFs in Chrome, then there can be various reasons behind it, like:
How to Fix PDFs Not Opening in Chrome Pro Tip: Use Incognito Window in Chrome Method 1: Clear Cookies and Cache Files Method 2: Enable Hardware Acceleration Method 3: Disable Automatic PDF Downloads Method 4: Disable or Uninstall Extensions Method 5: Remove Harmful Software Method 6: Update Google Chrome Method 7: Reset Google Chrome Method 8: Add Adobe Acrobat Extension
Unstable internet connection Outdated Chrome browser Malicious third-party extensions Corrupt cache files and cookies. Or unavailability of Adobe 64-bit PDF viewer plugin for Google Chrome
Pro Tip: Use Incognito Window in Chrome
Right-click Chrome icon on the Taskbar and choose the New Incognito window from the menu. This will allow to finish your work and provide a temporary fix. Thereafter, you can follow the methods listed below to troubleshoot this issue.
Method 1: Clear Cookies and Cache Files
If your Chrome faces no trouble in opening PDF files but only struggles in loading them properly, then this method is for you. The said problem may be accompanied by some rendering issues such as greyed-out or broken pages, images not loading, text overlapping each other, scroll lag, etc. It most likely will be because of corrupt cookies and cache files. Clearing them out will help.
Launch Google Chrome.
Then, click on the three dotted icon > More tools > Clear browsing data… as illustrated below.
Check the following options.
Cookies and other site data Cached images and files
Now, choose the All time option for Time range.
Finally, click on Clear data. Once the temporary files have been cleared, check if Chrome PDF Viewer not working issue is fixed now.
Method 2: Enable Hardware Acceleration
Sometimes, it might be because of low-performance that your PDF files would not load. Follow the given steps to improve the performance of the web browser:
- Open Google Chrome. Type chrome://settings/system in the URL bar to open Settings page.
- Switch On the toggle for Use hardware acceleration when available feature.
Also Read: What is Google Chrome Elevation Service
Method 3: Disable Automatic PDF Downloads
Newer versions of Google Chrome include the feature to automatically download PDF files when clicked upon, instead of opening them in a new tab. While the feature is disabled by default, you may have accidentally turned it on. Or, perhaps a notorious third-party extension messed with the browser settings. Anyway, if you wish to open PDFs and not download them automatically, do as follows:
Launch Google Chrome and click on three-dotted icon > Settings, as depicted below.
Here, click on Privacy and security in the left pane.
Then, click on Site Settings as shown.
Navigate to Additional content settings and click on PDF documents, as illustrated below.
Select the option Open PDFs in Chrome. This will automatically disable Download PDFs feature. Note: If you are using an older version of Chrome, then toggle Off Download PDF files instead of automatically opening them in Chrome option.
Method 4: Disable or Uninstall Extensions
Sometimes, malfunctioning extensions might be the cause behind PDFs not opening in Chrome issue. You can check it by using the incognito tab in Chrome as explained below:
Launch Chrome and type chrome://extensions in URL Bar. Hit Enter to get the list of all installed extensions.
Switch Off the toggle for recently installed extension and check if you can open PDFs now.
Repeat the same one-by-one for each extension, until you find the corrupt extension.
Once found, click on the Remove button to uninstall the corrupt extension.
Also Read: Fix Chrome Blocking Download Issue
Method 5: Remove Harmful Software
You can also try using malware detection tool built within the browser to find and remove any harmful software that might be interfering with its performance. This should also help fix PDFs not opening in Chrome issue.
Open Google Chrome and visit the following URL chrome://settings/cleanup.
Click on the Find button next to Find harmful software option, shown highlighted.
Wait for Chrome to begin Checking for harmful software… If it finds any malware or malicious software, Delete it.
Method 6: Update Google Chrome
If PDFs not opening in Chrome issue is arising due to an inherent bug, chances are, the developers are already aware of it and working on it.. Hence, follow the below steps to update Chrome to the latest version to implement such fixes:
- Launch Google Chrome and click the three-dotted icon.
- Go to Help and select About Google Chrome as illustrated below.
The browser will automatically start looking for an update and install the pending updates, if any. 3A. Click on Relaunch to finish the update process and get rid of bugs present in the previous version.
3B. If Chrome is already updated, a message stating Google Chrome is up to date is displayed.
Also Read: How to Fix Chrome Keeps Crashing
Method 7: Reset Google Chrome
Resetting the web browser entirely can also help resolve all issues that might be arising due to any user-made setting modifications or other reasons.
Navigate to Google Chrome and open chrome://settings/reset page.
Click on the Restore settings to their original defaults option, shown highlighted.
Confirm your action by clicking on the Reset Settings button.
Also Read: How to Remove Bing from Chrome
Method 8: Add Adobe Acrobat Extension
If you are still facing the issue, consider installing Adobe Acrobat browser extension instead. It has been installed by over 10,000,000+ users and provides several additional features in comparison with the built-in PDF viewer. Using Adobe Acrobat you can:
Convert PDFs to several other file types Easily fill in PDF forms Sign & draw over them Highlight certain sections Leave comments & sticky notes Compress the PDF file to a lower size using File Compression Tools. Reorder & delete pages
Here are the steps to add Adobe Acrobat extension in Chrome to avoid PDFs not opening in Chrome issue altogether.:
Go to the Adobe Acrobat extension page in Chrome web store.
Click on Add to Chrome button, showb highlighted.
Then, click on the Add extension button to confirm.
Shortly it will download and add the extension in Chrome. Now check if the Chrome PDF viewer not working issue is resolved. Also Read: How to Enable DNS over HTTPS in Chrome Q1. Why are PDFs not opening in the Chrome browser? Ans. PDF files may not be opening in Chrome web browser if third-party extensions are messing with the PDF viewer. It could also be due to corrupt or overloaded cookies and cache files, bugs in the current version of Chrome, or enabled auto-download feature. Q2. How do I enable PDF viewer in Chrome? Ans. The PDF viewer is enabled by default, however, if Chrome automatically downloads PDF files instead of opening them in a new tab, type the given path in the URL bar chrome://settings/content/pdfDocuments and hit Enter. On the following page, ensure the Open PDFs in Chrome option is selected. Recommended:
How to Disable Google Software Reporter Tool How to Remove Chrome Themes Fix Windows 10 nvlddmkm.sys Failed How to Download and Install Minecraft on Windows 11
We hope that you were able to fix PDFs not opening in Chrome due to Chrome PDF viewer not working issue through the methods mentioned above. If you have any doubts/queries regarding this, feel free to drop them in the comment section below.


![]()
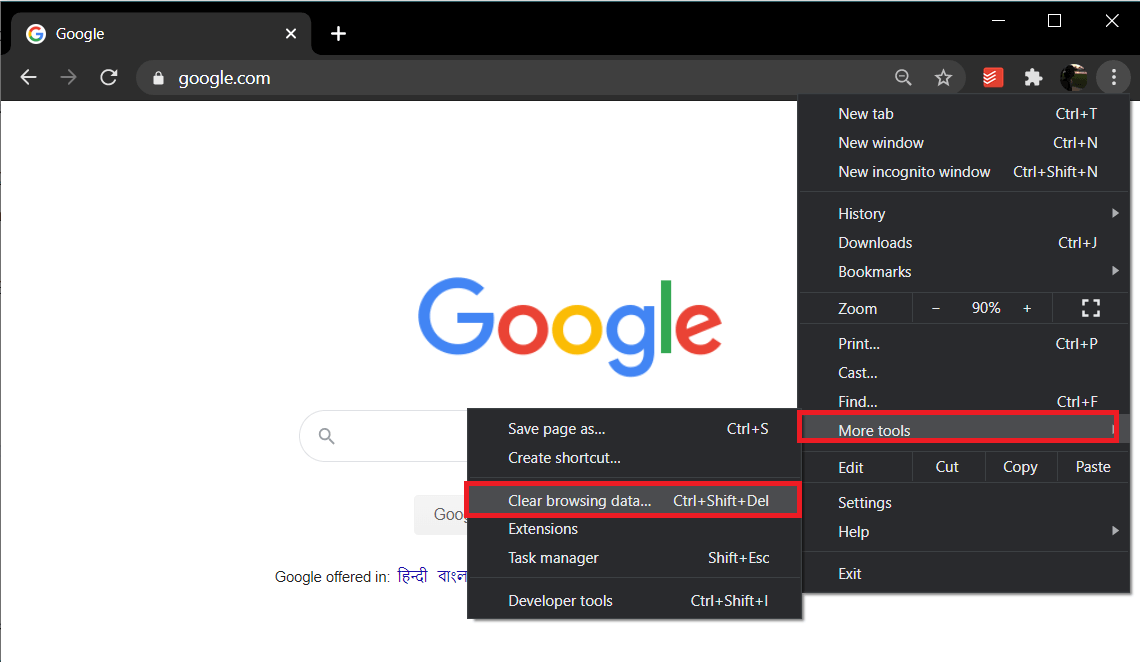


![]()













