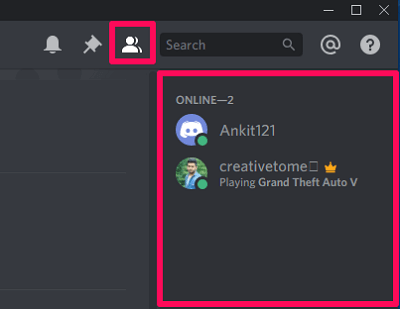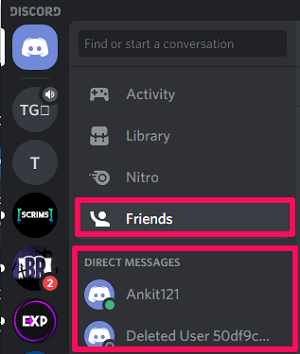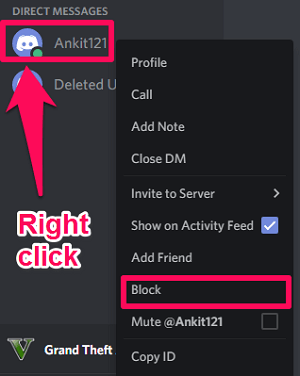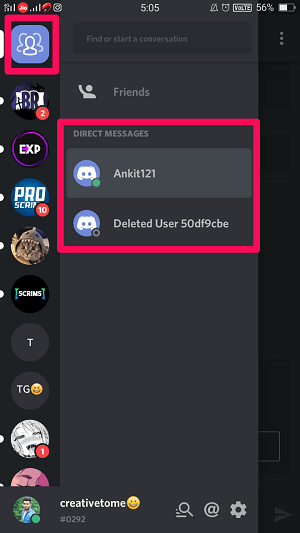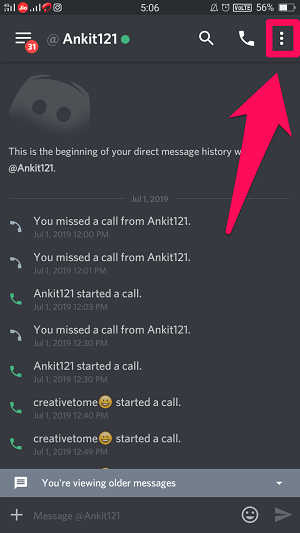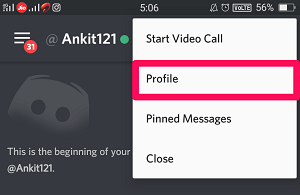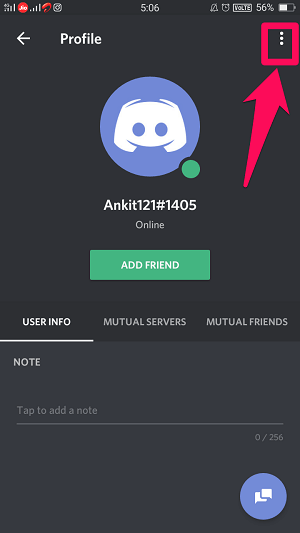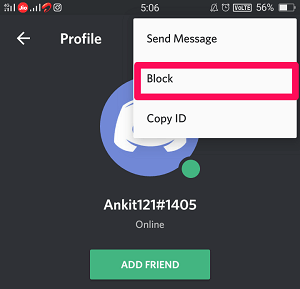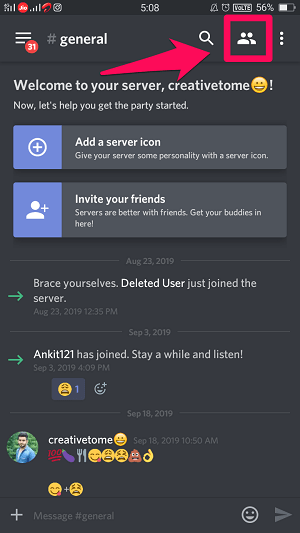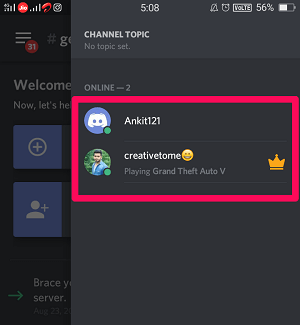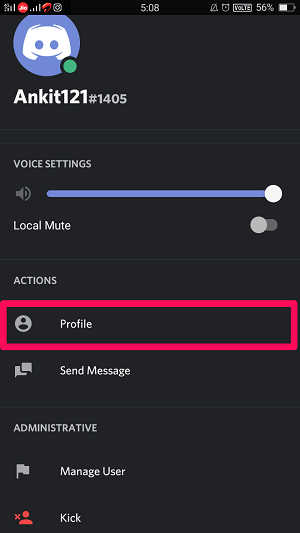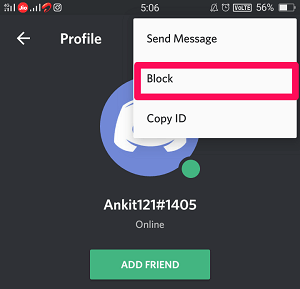So, if you’re someone who is facing the same kind of trouble from some Discord user, then you’re at the right place. In this article, were going to show you how you can block someone on Discord. So if you’re ready, then let’s get it started. Recommended: Discord Stuck On Connecting? Here’s What To Do
Block Someone On Discord
Blocking someone on Discord is pretty easy. You can do it on your Windows PC, Mac and also through the Discord Android or iOS mobile app.
On Computer
- The very first thing you have to do is find that user. You can find them in a mutual server’s member list by opening that server. The list will be on the extreme right side of the server screen which is by default open. But if somehow it isn’t, then you can open it by clicking on the ‘Members Icon.’ Tip: If you had a private chat with the user, then you can see their name in the Direct Messages. Also, you can find the user on your Friends’ list if they are your Discord friend.
- After you found the user, right-click on their name and select the ‘Block’ option from the menu.
On Android and iOS Discord Mobile App
You can find the user you want to block in the Direct Messages if you have personal chat with them. And you can also find them in the member list of a mutual server. We’ve provided the steps for both scenarios.
Direct Messages
- First, open the Direct messages list and tap on the user’s name.
- Now, you’ll be on their chat. Just tap on the three-dot icon at the top right corner of the screen.
- Select the Profile option to open the profile of the user.
- When you’re on the user’s profile, again tap on the three-dot icon to see more options.
- Finally, tap on the Block option.
Mutual Server’s Member List
- To open the server’s member list, first, go to the respective server. Then, tap on the ‘Members Icon’ on the top right corner of the screen.
- After that, find the member you want to block and tap on their username.
- Now, you’ll see some more details of the user. Scroll down to find the Profile option and tap on it.
- At last, tap on the three dots icon and select the Block option. That’s it. You’ve successfully learned how you can block someone on Discord. But the question is, what does blocking someone on Discord actually means? Well, keep reading further if you want an answer to that.
What Happens When You Block Someone On Discord?
You block someone when you want to restrict them from texting or contacting you. And that is exactly what happens when you block a user on Discord. Similar to blocking on Instagram, after they get blocked, they can’t send you any message in the private chat. However, the messages sent by them in the mutual servers will appear as “Blocked Messages.” And you have to click on it to display the content of the message. Also, the blocked users will still be able to see your messages on any server, but they can’t reply to your messages in any way. The dissatisfying thing about blocking someone on Discord is that they can still see your profile, including details like your display picture or mutual servers. But the good thing is that you’ll not receive their Friend Request when they are blocked. And finally, if you want to contact them in the private chat when they’re still blocked, then, unfortunately, you can’t. You have to unblock them in order to do that.
Unblock Someone On Discord
Now, if you have blocked someone a while back, then you can also unblock them to give them a second chance. To do that, you have to follow the exact same steps which you previously performed to block them. The only difference is that instead of the block option, this time, you’ll get the ‘Unblock’ option. Recommended: How To Change Nickname On Discord
Wrapping Up
Discord is a fun app but if you don’t know how to protect yourself, then that fun can quickly turn into misery. This usually happens when someone starts spamming you in a private chat or uses inappropriate language. But we hope that after reading this article, you were easily able to shut them up by blocking them. Save my name, email, and website in this browser for the next time I comment. Notify me of follow-up comments via e-mail.
Δ