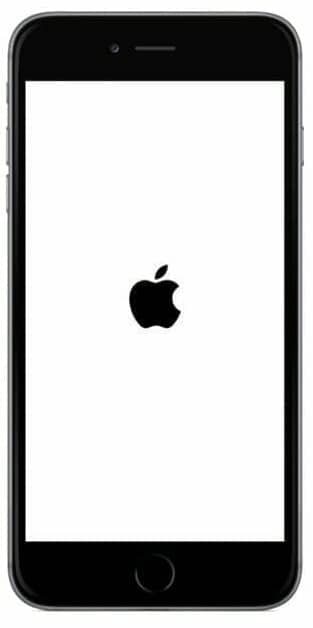How to Fix iPhone Not Detected in Windows 10
When your PC doesn’t recognize your iPhone or any of your iOS devices, it doesn’t necessarily often mean a crucial error is causing that. However, it’s still early to decide on it. Nevertheless, check out the reasons listed below to understand the causes before trying out the following solutions to find a potential fix.
How to Fix iPhone Not Detected in Windows 10 Method 1: Basic Troubleshooting Steps Method 2: Enable Trust This Computer Option Method 3: Disable VPN on iPhone Method 4: Set Apple Services Startup to Automatic Mode Method 5: Update iPhone USB Driver Method 6: Update iTunes App Method 7: Update Windows Method 8: Update iOS Method 9: Reinstall iTunes App Method 10: Contact iPhone Support
An outdated version of the Windows operating system, driver, or iTunes can create compatibility problems. Presence of defective hardware on your PC or Apple devices. Sometimes USB cable also takes accountability. Active VPN presence on your Apple phone. If your iPhone does not enable the trust option, it might be the actual reason behind the issue.
Now, follow the below-listed methods to get the fix for your iPhone not detected in Windows 10 issue.
Method 1: Basic Troubleshooting Steps
You should try the basic restarting steps, as mentioned below, on your PC and iPhone before getting into more complex methods.
Restart your PC: The first basic troubleshooting step for any Windows error is restarting the PC. It is because using your system for long hours without rebooting causes RAM issues, slowness, internet connectivity errors, and performance problems. If any of such factors is behind iPhone not showing up on Windows 10 problem, then simply rebooting your PC could resolve the error. Reboot your iPhone: Restarting your phone always helps in fixing any technical issue. This method is prominent as it refreshes your phone completely and cleans up the cache memory and temporary files. Thus, this step is a must. Troubleshoot Hardware Connection Problems: Another significant way to fix any connectivity error is to remove and re-plug the connections. You may be very well aware that the key behind any hardware device functioning is proper connection. In this case, it is mandatory to check if all the relevant hardware devices, such as the PC port and the USB cable, are connected properly to your system. Sometimes, defective hardware also can cause issues. Therefore, ensure to check and fix the faulty hardware components. If not, replace them completely.
Also Read: How Can I See Where My Apple ID is Being Used?
Method 2: Enable Trust This Computer Option
Trust is the base of anything from real life to digital products. In the same way, mutual compatibility is the main attribute of any two connected devices via cables. Apple products offer great security features, which is a known fact. To bypass it, you need to enable trust between your Windows PC and iOS phone device. Here is how to do it. Option I: From Connection Popup
Unplug your Apple device from your PC and wait for a minute.
Re-plug iPhone back into your PC.
Tap the Trust option for the Trust This Computer? popup on the screen.
Now, automatically, the trust gets created between your iPhone and PC, and the connection is successfully set up. Option II: From Settings Application If you do not see the Trust This Computer? popup notification, you might have tapped the Don’t Trust option earlier when trying to connect with the same PC. In this case, you need to reset the settings for this feature. To alter that setting, follow the steps given below.
Open the Settings app on your iPhone.
Scroll down and tap on the General option from the list.
Then, scroll down and tap on Transfer or Reset iPhone.
Now, tap the Reset option from the bottom.
Here, tap the Reset Location & Privacy option. Tap on it again for the confirmation popup.
Once done, enter your iPhone code number and follow the displayed instructions.
After this reset process, restart your iPhone and PC
Now, connect the PC and iPhone to each other. If the connection is successful, tap on the Trust option for the Trust This Computer? popup.
Method 3: Disable VPN on iPhone
If you have a VPN on your iPhone, you might want to disable it as it could be the reason for iPhone not showing up on Windows 10 issue. Usually, a VPN network is used to create an anonymous and secure connection on the internet. Check our guide on What is VPN and How it Works to know more about it. But the enabled VPN hides iPhone from your PC, and the connection seems unsuccessful. Thus, it is vital to disable your iPhone VPN. Follow the upcoming steps to disable VPN on iPhone.
Open the Settings app on your iPhone.
Scroll down and tap on the General option from the list.
Tap on the VPN & Device Management option.
Tap on the VPN option in the VPN & Device Management menu.
Toggle off the Status slider under the PERSONAL VPN section to disable the VPN connection on your iPhone.
Also Read: How to Turn Off Find My iPhone Without Password
Method 4: Set Apple Services Startup to Automatic Mode
It is also possible that your might have forgotten to run Apple services on your Windows PC. If such is the case, you cannot pair your PC and iPhone with each other causing iPhone not showing up on Windows 10 problem. To make sure this process is running, read and follow the steps mentioned below.
Press the Windows + R keys together from the keyboard to launch the Run dialog box.
Type services.msc in the Run dialog box and press the Enter key.
In the Services window, locate and double-click the Apple Mobile Device Service option.
In the Properties popup window, click on the General tab.
Here, set Startup type to Automatic from the drop-down menu and click the Start option under Service status to run it.
Finally, click on Apply > OK to save the changes made. Also Read: How to Install Apple Mobile Device Support on Windows 10
Method 5: Update iPhone USB Driver
There is a possibility that the outdated iPhone USB driver on your PC is causing the connectivity issue. To rectify it, you need to update your driver. Here’s how to do it.
Plug your iPhone into your PC with a USB cable.
Press Windows keys, type Device Manager and click on Open.
Double-click on Portable Devices to expand it.
Right-click on the desired iOS device and click Update driver, as shown below.
Now, tap on Search automatically for drivers.
Once the update process is finished, restart your PC and reconnect iPhone to form the proper connection.
Method 6: Update iTunes App
Sometimes outdated version of the iTunes application on your PC could be the reason behind iPhone not detected in Windows 10 issue. The compatibility problem may arise if the app is running in the older version. Thus, follow the steps given below and update iTunes via Microsoft Store online.
Hit the Windows key, type Microsoft Store and click on Open.
Type iTunes on the search bar and click on it.
Click Update to upgrade the iTunes app.
Method 7: Update Windows
If you still are not able to fix iPhone not connecting to PC issue even after trying the previous methods, you should update your Windows operating system. It is because Microsoft releases OS updates often to fix all the prevailing bugs or issues mainly related to compatibility. Therefore, check and update your Windows OS on your PC to fix the connection issue between iPhone and PC. Read or guide on How to Download and Install Windows 10 Latest Update to know about the Windows update process in detail.
Also Read: How to Stop Auto Download in WhatsApp on Android and iPhone
Method 8: Update iOS
On iPhone devices, the automatic updates are usually turned on which regularly monitors for the availability of the update packages and perform the update tasks automatically. Nevertheless, you can also manually check and update iOS with the help of upcoming steps.
Tap on the Settings app on your iPhone.
Scroll down and tap on the General option from the list.
Here, tap on Software Update.
4A. If your iPhone is up to date, this message will appear on your screen: iOS is up to date. 4B. If not, tap the Download and Install option to update manually.
- Once again, tap Install to download the recent version of iOS. Once done, check if iPhone not detected in Windows 10 problem is resolved.
Method 9: Reinstall iTunes App
iTunes is generally prone to cause conflict with iOS when either of them does not support the other. Due to this reason, you may encounter connectivity problems. If the updating iTunes method did not help, try reinstalling the iTunes application by implementing the instructions given below.
Press the Windows key and type Control Panel in the search bar. Click on Open to launch the application.
Click on the Programs option.
Click on Uninstall a program under the Programs and Features section.
Locate and click on the Uninstall option for the iTunes program, as shown.
Then, click Uninstall option from the confirmation prompt.
Now, to re-install iTunes again, open Microsoft Store on your PC.
Type iTunes on the search bar and click on the top result.
Click on the Get option to start the installation process.
Also Read: Fix Verification Failed Error Connecting to Apple ID Server
Method 10: Contact iPhone Support
If none of the methods mentioned above have worked for you in solving the connection issue, visit the iPhone Support page and contact the support team to convey iPhone not showing up on Windows 10 issue and fix it completely.
Recommended:
How to Change IMEI Number on Android Without Root 19 Best Screen Recorder for Mac How to Clear Instagram Cache on Android and iOS Fix WhatsApp Video Call Not Working on iPhone and Android
We hope this guide was helpful and you were able to fix iPhone not detected in Windows 10 issue with the help of the methods mentioned above. Feel free to reach out to us with your queries and suggestions via the comments section below.