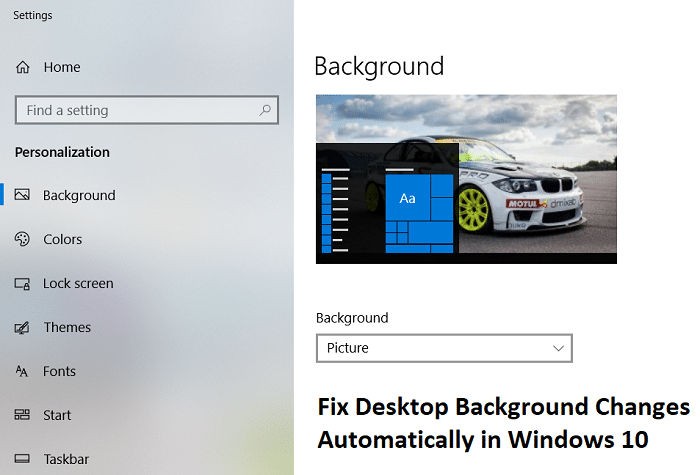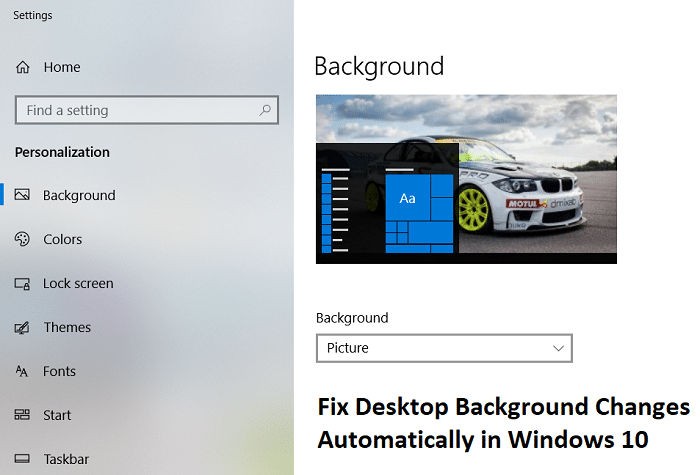There is no particular cause of this issue but sync settings, corrupt registry entry, or corrupt system files can cause the problem. So without wasting any time let’s see how to Fix Desktop Background Changes Automatically in Windows 10 with the help of below-listed troubleshooting guide.
Fix Desktop Background Changes Automatically in Windows 10
Make sure to create a restore point just in case something goes wrong.
Fix Desktop Background Changes Automatically in Windows 10 Method 1: Desktop Background Slideshow Method 2: Disable Windows Sync Method 3: Change Desktop Background
Method 1: Desktop Background Slideshow
1.Press Windows Key + R then type powercfg.cpl and hit Enter.
2.Now next to your selected power plan click on “Change plan settings“.
3.Click on Change advanced power settings.
4.Expand Desktop background settings then click on Slideshow. 5.Make sure the Slideshow settings is set to paused for both On battery and Plugged in.
6.Restart your PC to save changes.
Method 2: Disable Windows Sync
1.Right-click on the desktop then choose Personalize.
2.From the left-hand menu click on Themes. 3.Now click on “Sync your settings” under Related Settings.
4.Make sure to disable or turn OFF the toggle for “Sync settings“.
5.Reboot your PC to save changes. 6.Again change the desktop background to your desired one and see if you’re able to Fix Dekstop Background Changes Automatically in Windows 10.
Method 3: Change Desktop Background
1.Right-click on the desktop then choose Personalize.
2.Under Background, make sure to select Picture from the drop-down.
3.Then under Choose your picture, click on Browse and select your desired image.
4.Under Choose a fit, you can choose fill, fit, stretch, tile, center, or span on your displays.
5.Reboot your PC to save changes. Recommended:
Unable to empty Recycle Bin after Windows 10 Creators Update Fix Windows Update Error 0x80070026 Shut Down Windows 10 without installing updates Fix Windows Update Error 0x80070020
That’s it you have successfully Fix Desktop Background Changes Automatically in Windows 10 but if you still have any queries regarding this guide then feel free to ask them in the comment’s section.