How to fix iMessage Activation Error & FaceTime Activation Error
While you may feel anxious or panicky when you could not sign in to iMessage or FaceTime on Mac, there is no need to worry. Simply, implement the following methods, one-by-one, to fix it.
How to fix iMessage Activation Error & FaceTime Activation Error Method 1: Resolve Internet Connectivity issues Method 2: Check Apple Servers for Downtime Method 3: Update macOS Method 4: Set Correct Date & Time Method 5: Reset NVRAM Method 6: Enable Apple ID for iMessage & FaceTime Method 7: Modify Keychain Access Settings
Method 1: Resolve Internet Connectivity issues
A stable internet connection is vital when trying to access iMessage or FaceTime, as you will need to sign in using your Apple ID. Thus, make sure that your internet connection is reliable and strong. If not, perform some basic troubleshooting as instructed below:
Unplug and Re-plug the Wi-fi router/ modem.
Alternately, press the reset button to reset it.
Toggle OFF Wi-fi on your Mac. Then, turn it ON after some time.
Alternately, use Airplane Mode to refresh all connections.
Also, read our guide on Slow Internet Connection? 10 Ways to Speed up your Internet!
Method 2: Check Apple Servers for Downtime
It is possible that you could not sign in to iMessage or FaceTime on Mac because of issues with the Apple server. Hence, it is imperative to check the status of Apple servers, as follows:
- Open the Apple status page in any web browser on your Mac.
- Here, check the status of the iMessage server and FaceTime server. Refer given pic for clarity.
3A. If the servers are green, they are up and running. 3B. However, the red triangle next to the server indicates that it is temporarily down. Also Read: How to Add Fonts to Word Mac
Method 3: Update macOS
With every macOS update, Apple servers are made more effective, and consequently, older macOS versions begin to work less efficiently. Running an old macOS could be the reason for iMessage activation error and FaceTime activation error. So, follow the given steps to update the operating system on your Mac device: Option 1: Through System Preferences
Click on the Apple icon from the left-top corner of your screen.
Go to System Preferences.
Click Software Update, as shown.
If there is an available update, click Update and follow the on-screen wizard to download and install the new macOS. Also Read: How Do You Delete a Group on FaceTime Option 2: Through App Store
Open App Store on your Mac PC.
Search for the new macOS update, for example, Big Sur.
Check the Compatibility of the update with your device.
Click on Get, and follow the onscreen instructions to complete the process. After your macOS update is complete, verify if could not sign in to iMessage or Facetime issue is resolved.
Method 4: Set Correct Date & Time
An incorrect date and time can cause problems on your Mac. This could also cause iMessage activation error and FaceTime activation error. Thus, you need to set the correct date & time on your Apple device as:
Go to System Preferences as mentioned in Method 3.
Click on Date and Time, as shown.
Here, either select manually set the date and time or select the set date and time automatically option. Note: Selecting the automatic setting is recommended. Make sure to select Time Zone according to your region first.
Also Read: How to Fix Messages Not Working on Mac
Method 5: Reset NVRAM
NVRAM is non-volatile random-access memory that keeps track of several non-essential system settings such as resolution, volume, time zone, boot files, etc. A glitch in NVRAM can lead to could not sign in to iMessage or FaceTime on Mac error. Resetting NVRAM is quick and easy, as explained below:
- Shut down your Mac.
- Press the power key to reboot your machine.
- Press and hold Option – Command – P – R for around 20 seconds until the Apple logo appears on the screen.
- Log-in to your system and re-configure settings that have been set to default.
Method 6: Enable Apple ID for iMessage & FaceTime
It is possible that iMessage settings may be causing iMessage activation error. Similarly, you should check the status of Apple ID on FaceTime to fix the FaceTime activation error. Hence, it is important to ensure your Apple ID is enabled for both these platforms.
Open FaceTime on your Mac.
Now, click on FaceTime from the top menu, and click Preferences, as shown.
Check the box titled Enable this account for your desired Apple ID, as depicted.
Since the process remains the same for iMessage and FaceTime, therefore, repeat the same for the iMessage app too. Also Read: Fix iMessage Not Delivered on Mac
Method 7: Modify Keychain Access Settings
Lastly, you can try changing Keychain Access settings to resolve could not sign in to iMessage or Facetime issue as:
Go to Utilities folder and then, click Keychain Access as shown.
Type IDS in the search bar in the top right corner of the screen.
In this list, find your Apple ID file ending with AuthToken, as highlighted below.
Delete this file. If there are multiple files with the same extension, delete all of these.
Restart your Mac and attempt to log in to FaceTime or iMessage. Recommended:
12 Ways to Fix iPhone Storage Full Issue Fix iTunes Keeps Opening By Itself How to Fix Apple CarPlay Not Working Fix FaceTime Not Working on Mac
We hope you were able to fix could not sign in to iMessage or Facetime with our helpful and comprehensive guide. Let us know which method worked for you the best. If you have any queries or suggestions, drop them in the comment section.







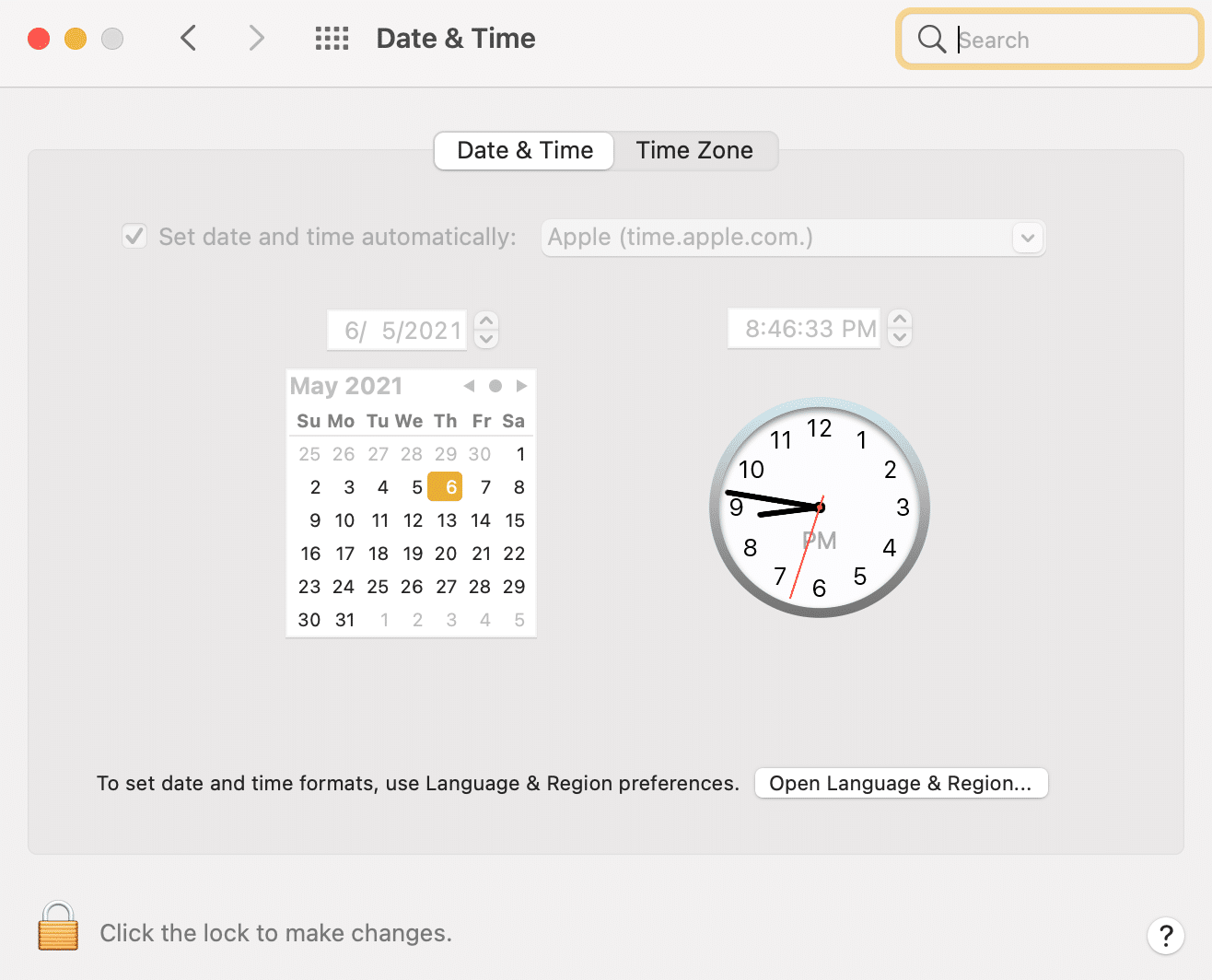


![]()
